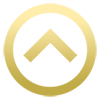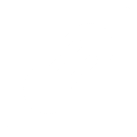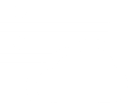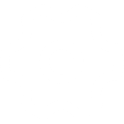Настройка SSH-соединения
В этой статье мы настроим доступ к ОС сервера посредством SSH-соединения.
SSH (англ. Secure Shell — «безопасная оболочка») — сетевой протокол прикладного уровня, позволяющий производить удалённое управление операционной системой и туннелирование TCP-соединений (например, для передачи файлов). SSH позволяет безопасно передавать в незащищённой среде практически любой другой сетевой протокол.
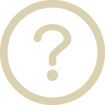
Чтобы создать SSH-соединение между нашим ПК и VPS-сервером нужен "посредник", его называют "терминал". Терминалы могут быть установлены в панель управления сервером (не на всех хостингах), а могут быть отдельными программами.
Мы рассмотрим работу именно со сторонней программой, т.к. этот способ удобен и универсален.
Одной из популярных программ-терминалов является бесплатный клиент Putty.
Чтобы скачать его на свой ПК, перейдите по одной из предложенных ссылок (в зависимости от разрядности вашей ОС):
После установки, открываем программу. В правой колонке мы видим меню категорий. Для начала нам необходимо верхняя вкладка Session. В поле Host Name вписываем на IP-адрес.
И нажимаем кнопку Open
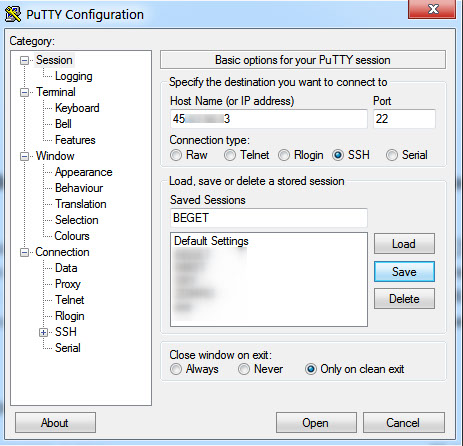
Если вы не знаете IP-адрес сервера, его можно посмотреть в ПУА во вкладке "Настройки сети", или в письме, которое пришло после создания сервера:
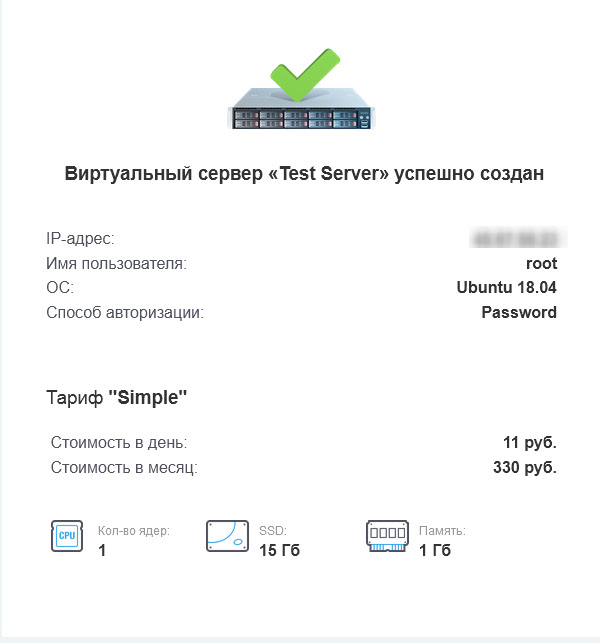
При первом подключении к серверу, будет показано предупреждение, соглашаемся Да
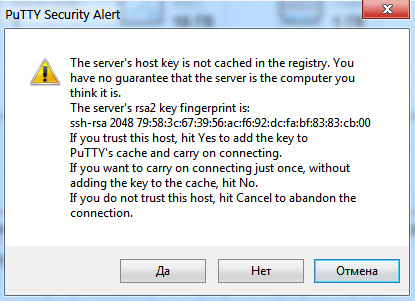
Подключение к серверу —
трепетное занятие

Открывается окно терминала, и первое что у нас спрашивают - это логин. По-умолчанию,
он - root. Вводим без лишних пробелов и нажимаем Enter

Далее пароль (который мы указали при создании). При вводе пароля он не будет отображаться на экране. Нажимаем Enter

Чтобы вставить текст (например, пароль) в терминал PUTTY, необходимо использовать комбинацию клавиш Shift+Insert , а чтобы скопировать из терминала просто выделяем нужный текст курсором.
-u25309.png?crc=4141928580)
Если мы всё сделали правильно, то увидим приветствующее сообщение от Ubuntu
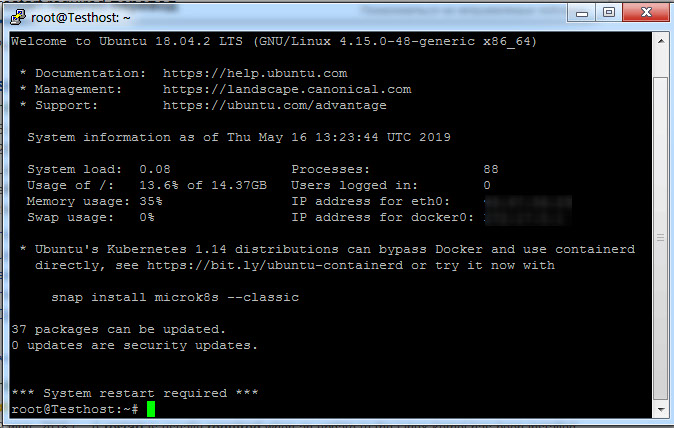

Обновление Ubuntu
В первую очередь необходимо обновить систему. Сделаем это в несколько этапов. Для начала проверим новые обновления командой:
apt-get update
Прописываем её в терминале, нажимаем Enter и ждём завершения:
Когда будет написано Reading package lists... Done — значит чтение списка пакетов обновлений завершено.

Переходим к обновлению. Вводим и запускаем следующую команду:
apt-get upgrade
В процессе её выполнения у нас могут спросить разрешения продолжить. Соглашаемся, вводим букву y и жмём Enter
После завершения выполнения команды, ОС предоставит пустую строчку:
(имя пользователя@имя хоста) root@Testhost:~#
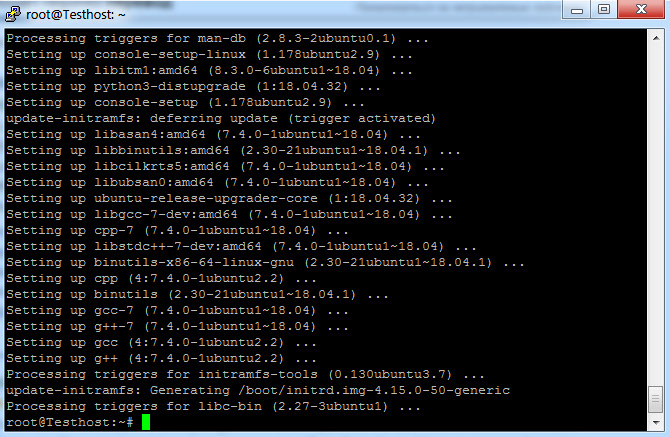
На этом обновление завершено. Не забывайте делать его регулярно, для этого можно использовать объединённую команду:
apt-get update && apt-get upgrade
Иногда (в редких случаях) ОС может попросить перезагрузки, через сообщение:
*** System restart required ***
Воспользуемся следующей командой:
sudo shutdown -r now
После запуска команды произойдёт разъединение с сервером. Необходимо будет перелогиниться.
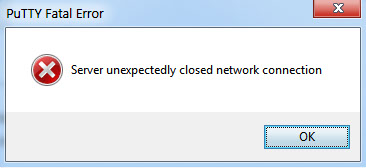
Что ж, получив доступ к серверу и обновив ОС мы готовы к установке на него панели управления (благодаря которой, операции с будущими сайтами на сервере будет производится в удобной графической оболочке, а не в терминале).
Также в этом выпуске: