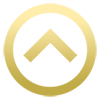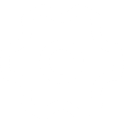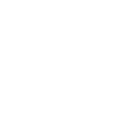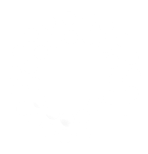Установка панели управления
В этой главе мы установим бесплатную панель управления VESTA. Не много ли панелей управления мы уже рассмотрели? Давайте повторим, чтобы не запутаться:
- панель управления аккаунтом (ПУА) - в ней создают VPS-сервера, редактируют DNS-записи, работают с основным меню сервера, оплачивают хостинг и т.д. Она полностью находится на сайте хостинг-компании.
- панель управления VESTA - это панель управления сервером. Помимо удобной графической оболочки, панель позволяет инсталлировать на сервер всё необходимое ПО для работы, например:
- Apache+nginx
- PHP
- MySQL
- Планировщик cron
- Firewall
- и т.д.
Т.е. установив панель управления VESTA, одним махом можно установить весь джентльменский набор серверного ПО, функционала которого хватит для большинства задач хостинга сайтов.
Мы уже умеем пользоваться терминалов, и установка VESTA не составит труда.
Для начала перейдём на их оф. сайт:
Настало время,
установки VESTA!

Нас интересуют инструкция по инсталляции панели:
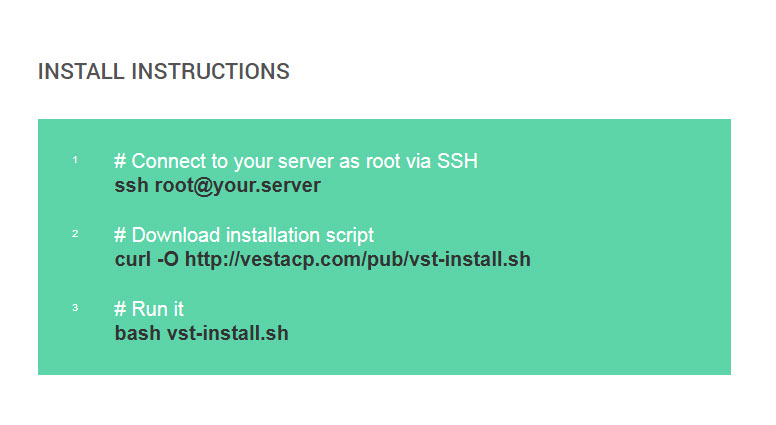
Первым делом заходим в терминал под root-пользователем.
Далее копируем инсталляционный скрипт:
curl -O http://vestacp.com/pub/vst-install.sh
Вставляем в командную строку в терминале и запускаем. Видим такое:

После копируем и запускаем следующее:
bash vst-install.sh --force
Нас приветствует VESTA, и предлагает нажать Y чтобы продолжить установку:
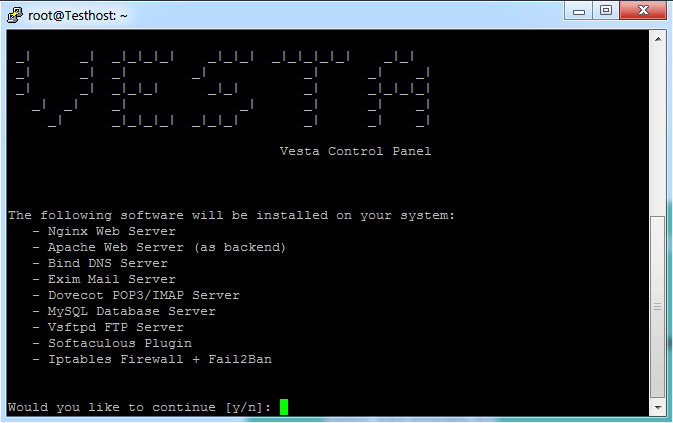
Далее таким же образом вводим:
- электропочту администратора панели (желательно на gmail)
- FQDN hostname - рекомендуем написать доменное имя вашего сайта, например, mysite.com
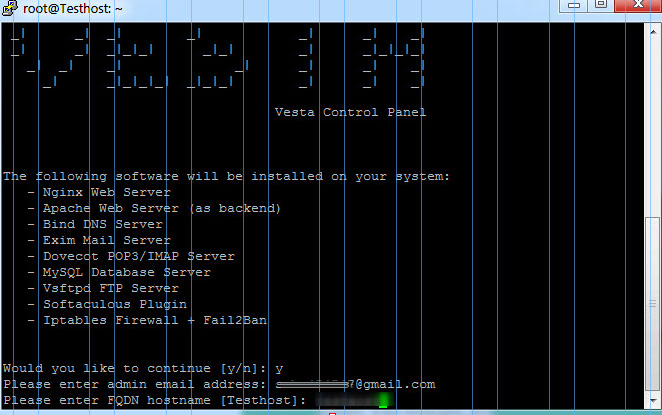
Если у вас ещё не настроены DNS-записи доменного имени вашего сайта, переходите в главу
"Настройка DNS", где это всё будет наглядно показано.
-u26640.png?crc=4141928580)
После этого начинается запуск установки панели на сервер (около 10-15 минут).
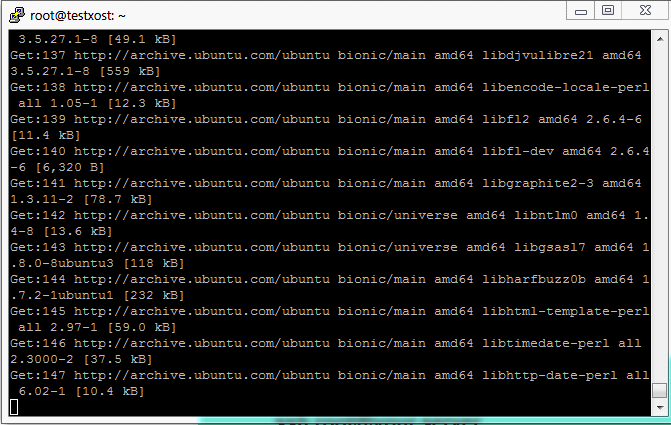
Когда VESTA установится, вы увидите схожее сообщение: (https-адрес панели, логин, пароль)
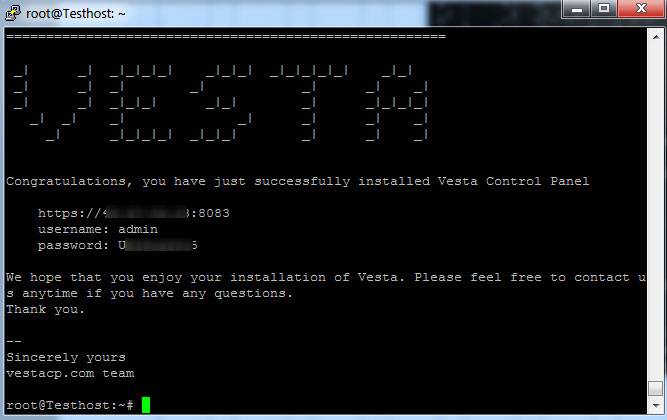

Руссификация интерфейса
Чтобы войти в панель VESTA, необходимо в адресной строке браузера написать:
IP-адрес сервера:порт 8083
Например, это может выглядеть так:
Нам выскакивает предупреждение о том, что мы пользуемся незащищённым подключением.
Мы это исправим в главе про SSL-сертификаты.
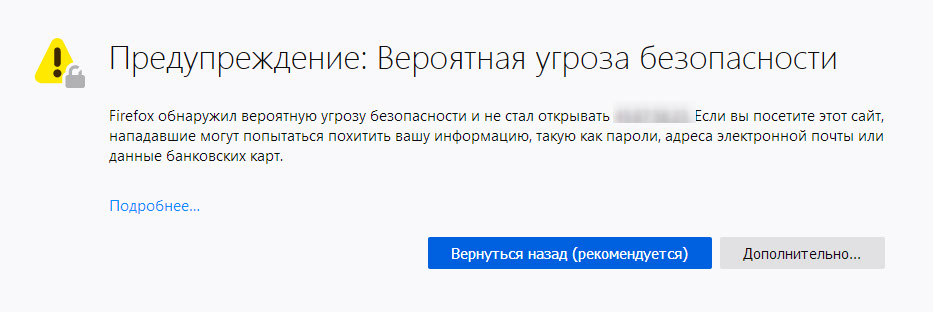
А пока соглашаемся с предупреждением:
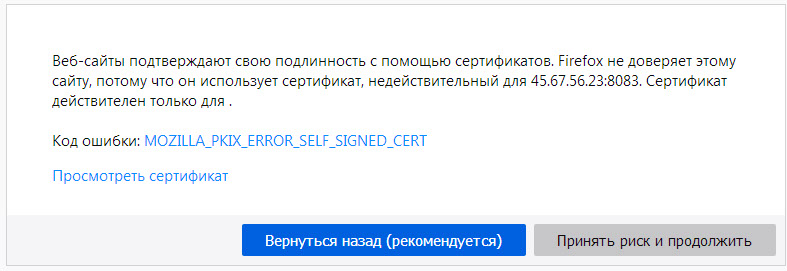
Нас приветствует страница авторизации панели VESTA, вводим пароль и имя, и заходим.
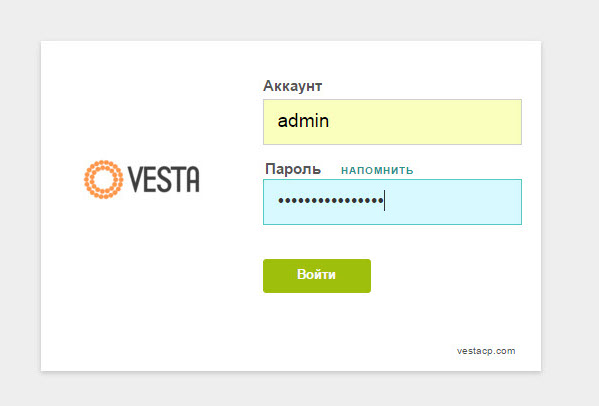
Обратите внимание на то, что сейчас мы вводим пароль от панели управления VESTA, а не SSH-доступа к серверу!
-u25864.png?crc=4141928580)
Заходим в панель управления и видим её лаконичный и функциональный интерфейс.
По-умолчанию он английский, но мы это сейчас поправим.
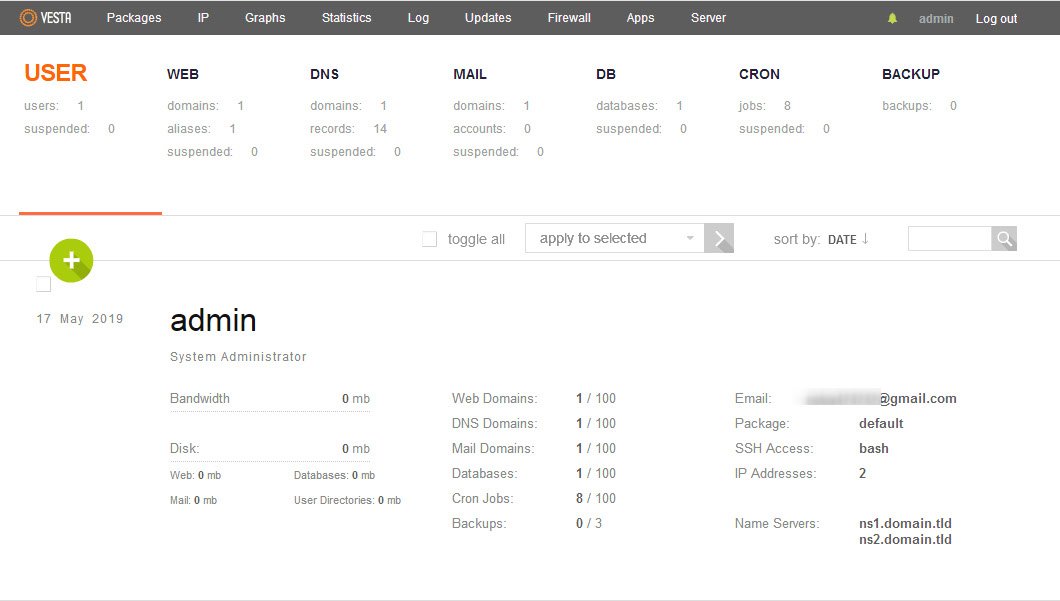
Переходим в раздел редактирования профиля. Для этого кликаем на admin в правом верхнем углу.
В графе Language выбираем ru, жмём зелёную кнопку Save...
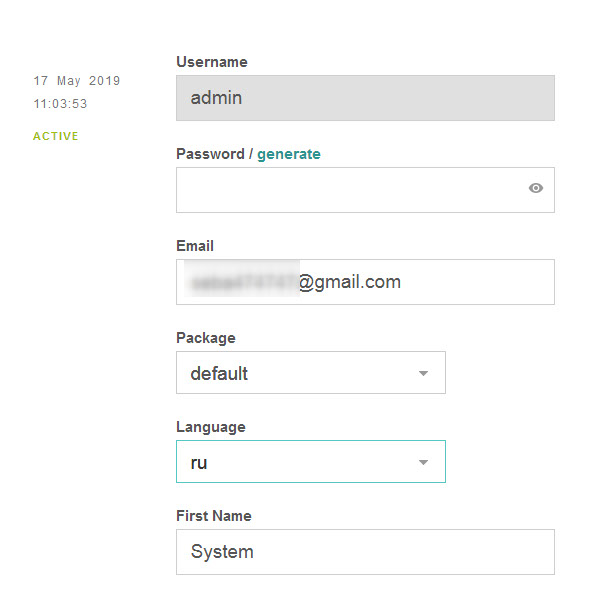
Интерфейс стал на привычном, для многих, языке:

Теперь проверим доступность нашего сайта.
К этому моменту, разумеется ДНС-записи уже должны быть обновлены и А-запись домена соответствовать IP-адресу сервера!
-u26669.png?crc=4141928580)
Переходим во вкладку WEB, находим доменное имя сайта, и проверяем чтобы под ним был написан IP-адрес вашего VPS, а не какой другой.
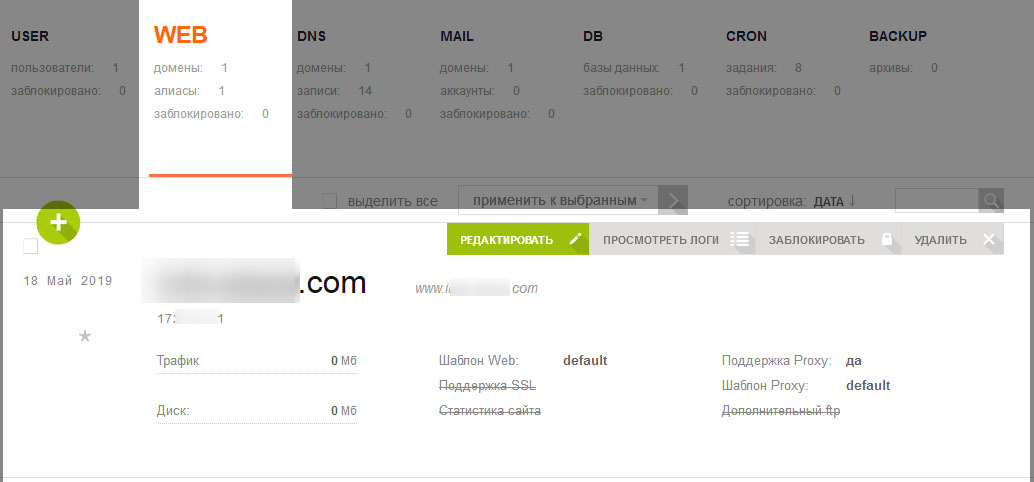
Если же это не так нажимаем кнопку Редактировать. Находим пункт меню IP Address и в выпадающем списке выбираем нужный IP. После сохраняем изменения.
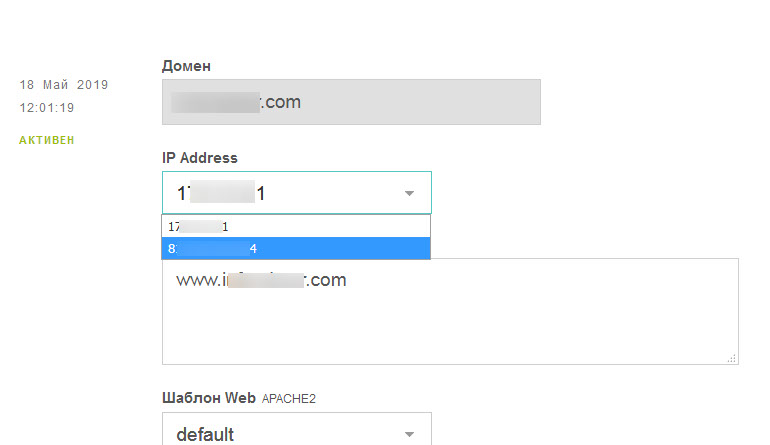
По адресу сайта мы должны увидеть подобную картину: (пустая страница с доменным именем и подписью Powered by VESTA)
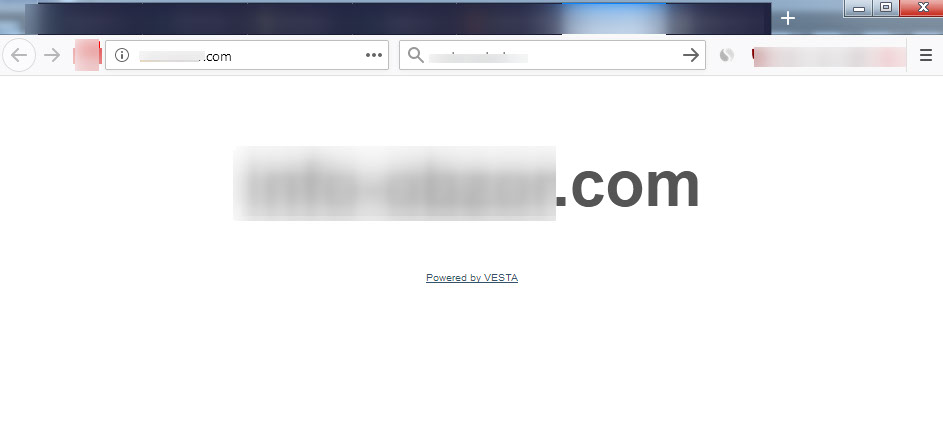
В следующей главе мы рассмотрим основные пункты меню панели управления VESTA, и убедимся что она удобная и дружелюбная даже к неподготовленным пользователям.
Также в этом выпуске: